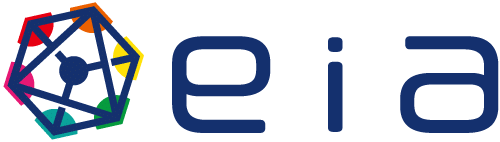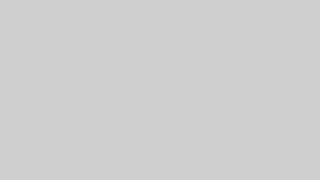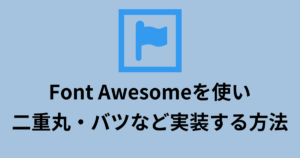SSL化はまだしなくてOK
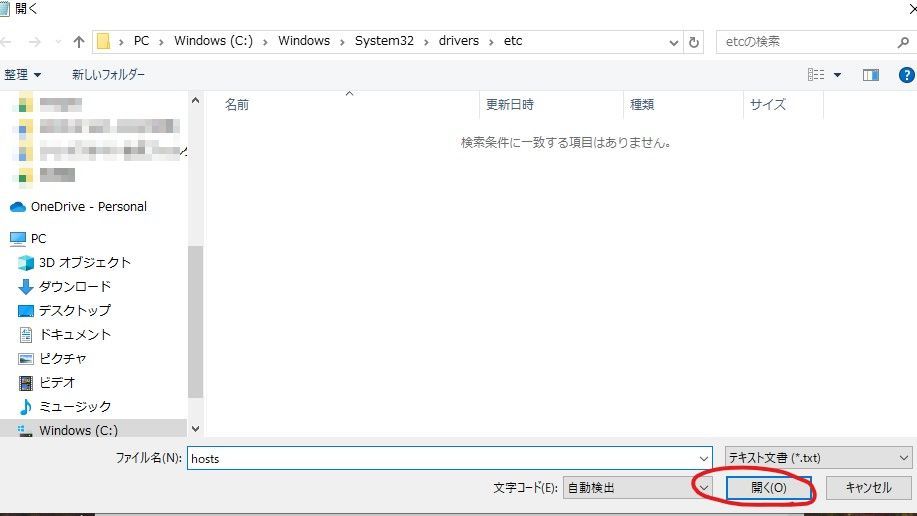
・「ファイル」→「開く」
↓
・(C:\Windows\System32\drivers\etc)を選択
↓
ファイル名に「hosts」と入力して「開く」
hostsファイルが開いたら、一番下に次の形式で新しいXserverのIPアドレスとドメイン名を追加します。下記例のように。
123.45.67.89 yourdomain.com
123.45.67.89にはXserverのIPアドレスを入力します。
yourdomain.comには、設定したいドメイン名(例:example.com)を入力します
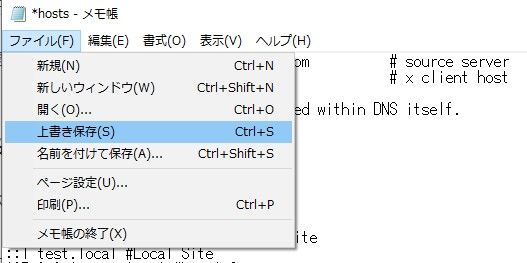
ブラウザで http://yourdomain.com と入力し、新しいサーバー(Xserver)上のWordPressサイトが表示されることを確認します。
※ネームサーバー変更後にSSL設定とリダイレクト
https://www.xserver.ne.jp/bizhp/homepage-https/#3.-WordPress%E3%81%AE%E3%82%A2%E3%83%89%E3%83%AC%E3%82%B9%EF%BC%88URL%EF%BC%89%E3%81%AEhttp%E3%81%8B%E3%82%89https%E3%81%B8%E3%81%AE%E5%A4%89%E6%9B%B4
作業④の「123.45.67.89 yourdomain.com」を削除して、ファイルを上書き保存して閉じる