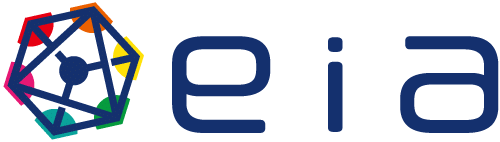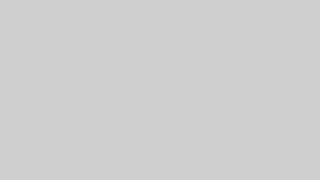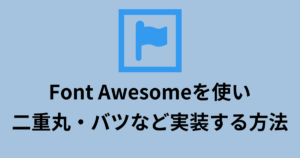大前提として、ドメイン移管はなしでネームサーバーの変更のみ。例として、ドメインはムームードメインのままで、お名前(旧サーバー)⇒エックスサーバー(新サーバー)にサイトとメールのみ移転する場合など。
同じメールアドレスを新サーバーでも利用。
全体の流れ
この段階では、ドメインのネームサーバー、旧サーバーの情報は一切変更する必要なし。
新サーバー(Xserver)に、旧サーバー(お名前)と同じメールアカウント(メールアドレス)を新規作成・追加してます。
※サイトも同時に新サーバーで構築する場合は下記を参照
https://eia-web.co.jp/column/8592
※ネームサーバーを変更しないと、Outlookに紐づけはできない(エラーとなる)
ネームサーバー変更となり、ログインできるようになれば、Outlookとの紐づけもできるようになる可能性高し
紐づけ設定時のホスト名は、管理画面のサーバー情報より。
・【受信】POPは995、IMAPは993
・【送信】465
・inbox入力を忘れず
https://www.xserver.ne.jp/manual/man_mail_setting_ol2019.php
※2024/11/5時点では、Outlook(new)は挙動があやしく非推奨
Outlookに新サーバー同メールアドレスを追加する際の具体的な流れ
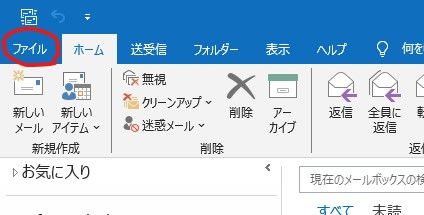
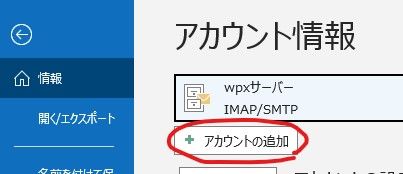
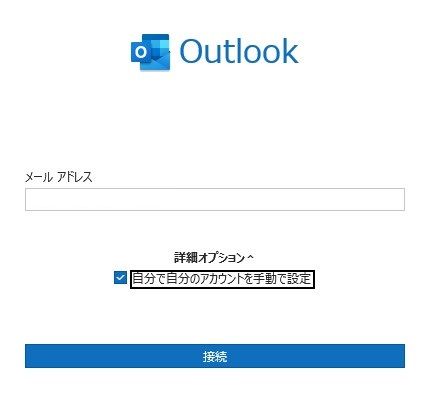
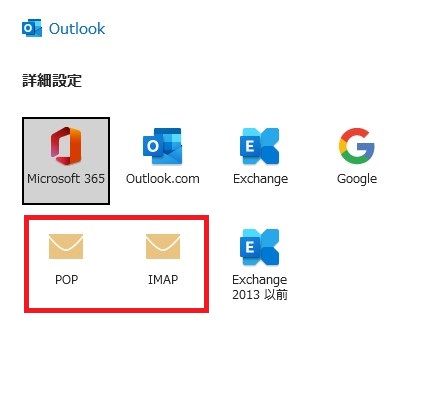
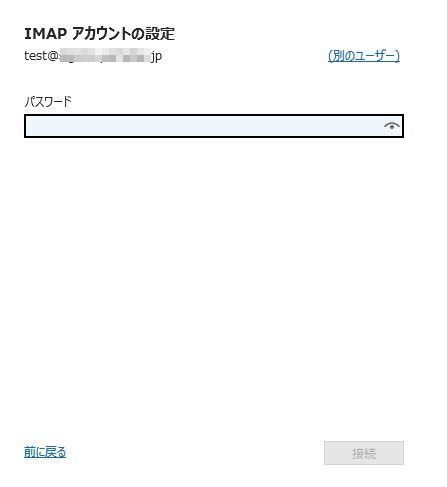
※下記エラーが出た場合
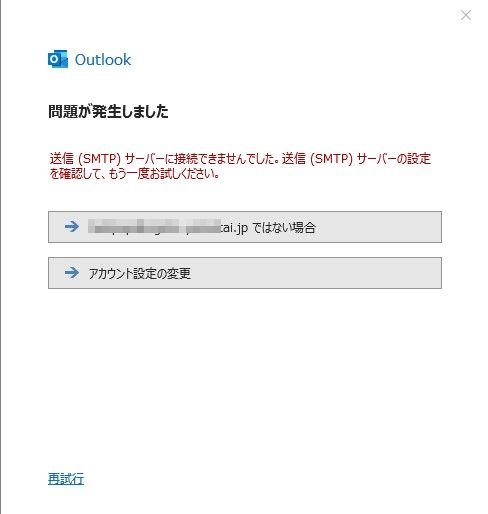
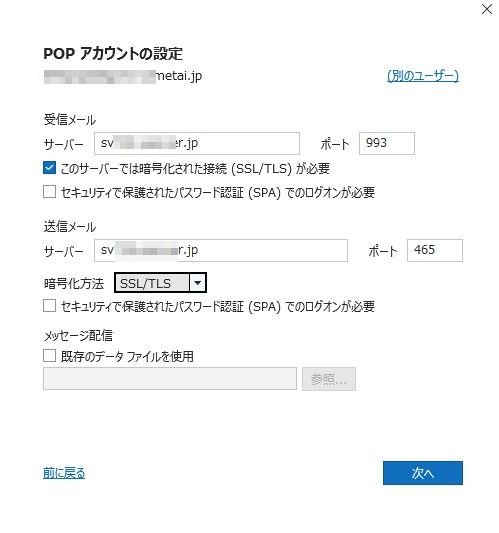
【受信メール】
・サーバー「sv◯◯◯.xserver.jp」
・POPならポート「995」、IMPAならポート「993」
・「このサーバーは暗号化・・・(SSL/TLS)が必要」に✔
【送信メール】
・サーバー「sv◯◯◯.xserver.jp」
・ポート「465」
・暗号化方法は「SSL/TLS」
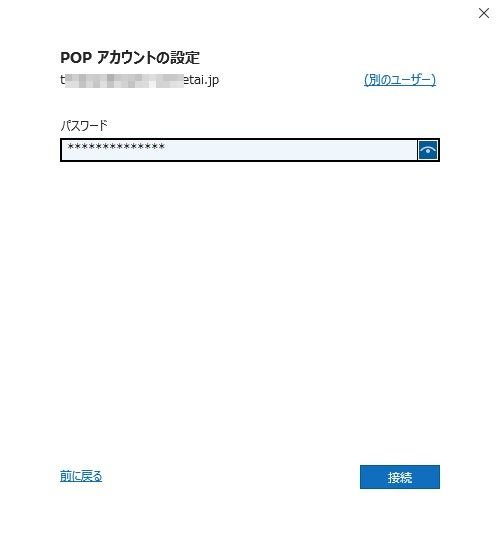
※下記エラーが出た場合⇒「はい」で進みSTEP6へ
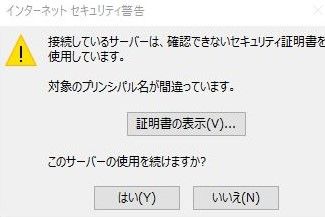
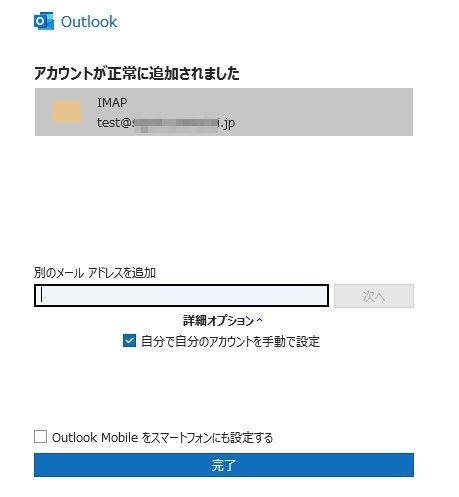
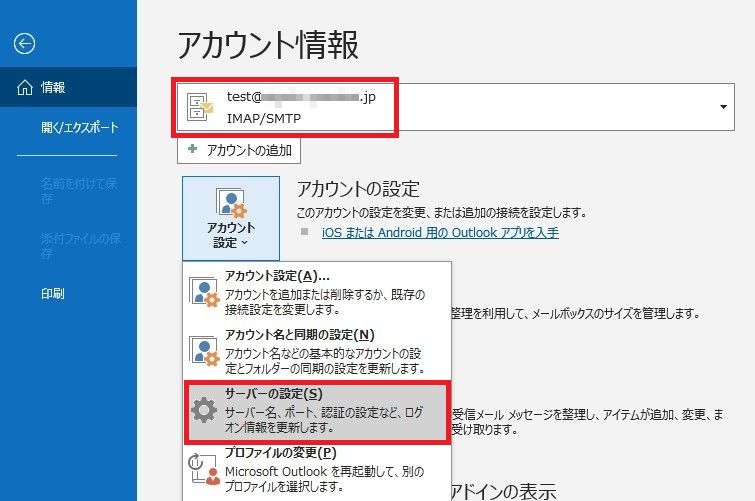
・IMAPならポート「993」
・暗号化方法は「SSL/TLS」 ※✔を入れるケースもあり
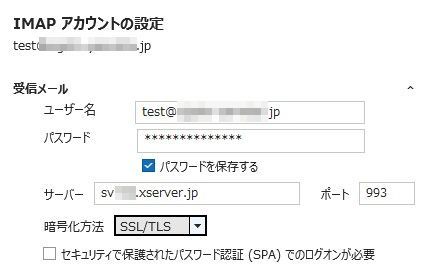
・POPならポート「995」
・暗号化方法は「SSL/TLS」 ※✔を入れるケースもあり
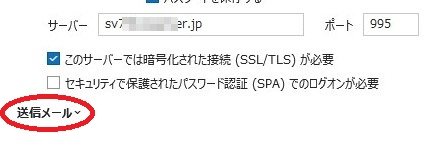
・ポート「465」
・暗号化方法は「SSL/TLS」
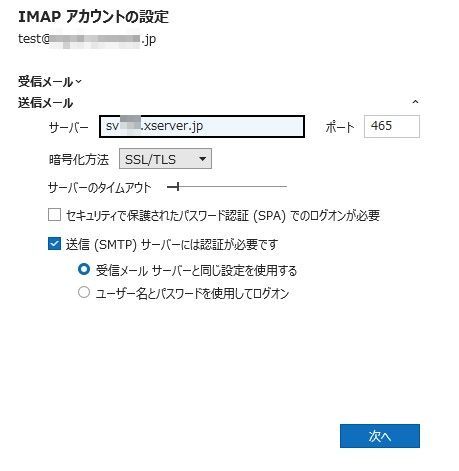
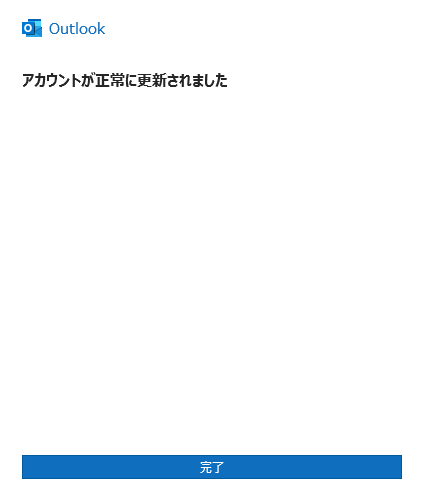
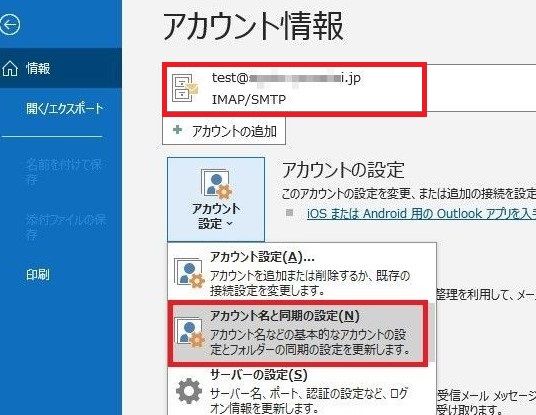
※IMAPの場合はルートフォルダへ「inbox」の入力
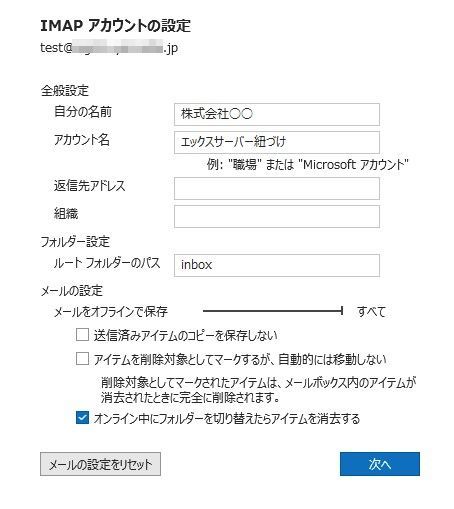
※POPの場合はサーバーにメールを保管する期間を選べます
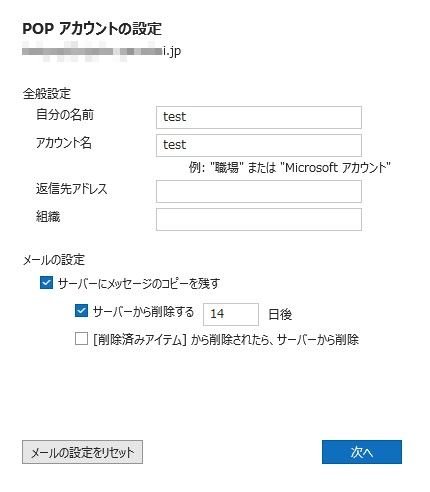
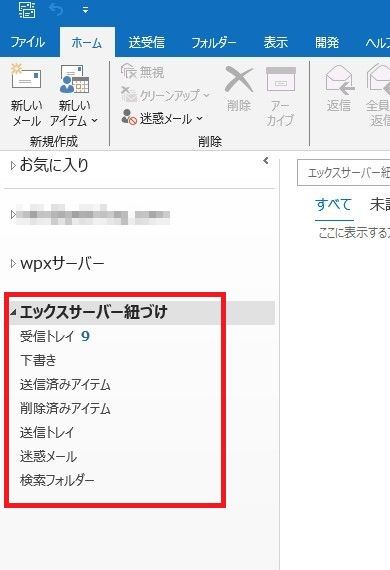
※ネームサーバー変更直後は正常に追加できない可能性もございます。30分ほど時間を開けて、再度お試しください。30分では新サーバーにメールが届くことはないので、ご安心ください。万一、届いていてもサーバーメールアカウント上でメールは確認できます。
上記方法で、旧サーバーと同じメールアドレスをどうしても追加できなければ、下記手順で追加を試みてください。
https://www.support.allmovie.jp/blog/20210528164543
※上記遷移できない場合は下記の魚拓URLより
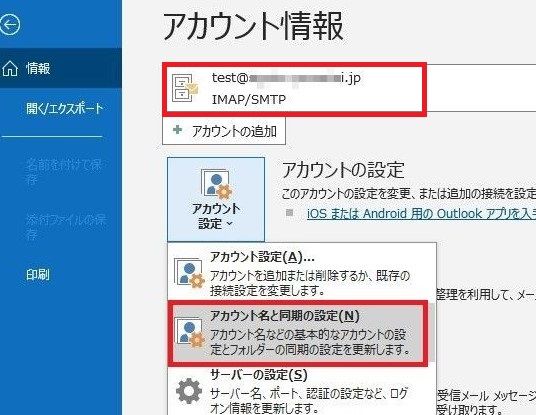
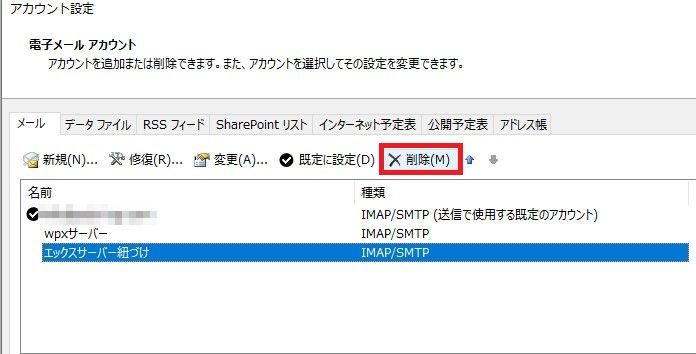
(POP)受信が遅い場合
「送受信」⇒「フォルダ」の更新で手動受信できる。
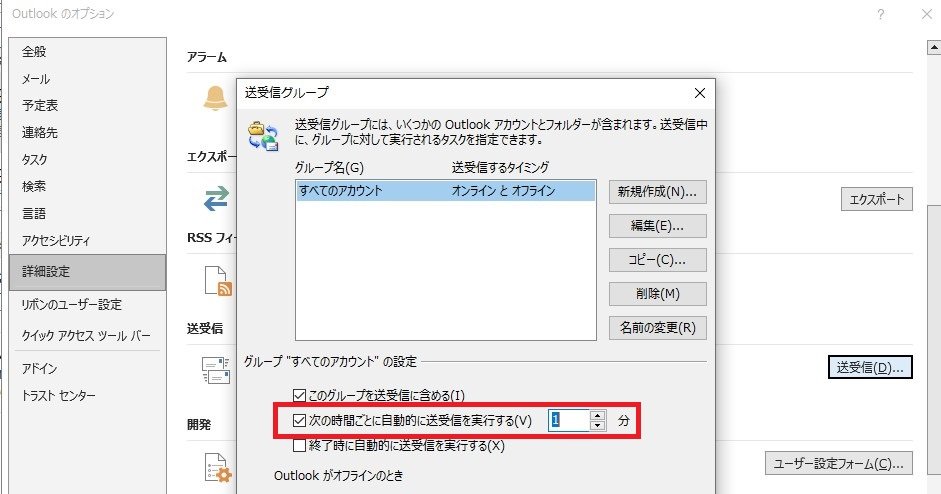
スマホアプリも使う場合(IMAP)
IMAPであれば、スマホアプリからも送受信が可能ですが、Xserverで設定した場合、送信メールの格納フォルダがPCアプリとスマホアプリでは異なります。
PC
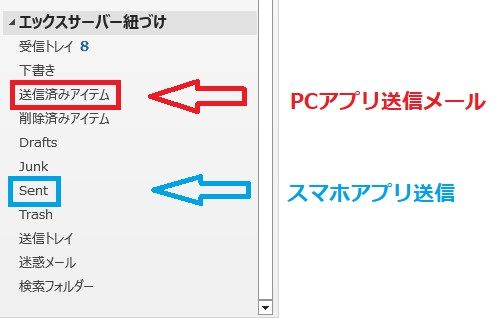
スマホ
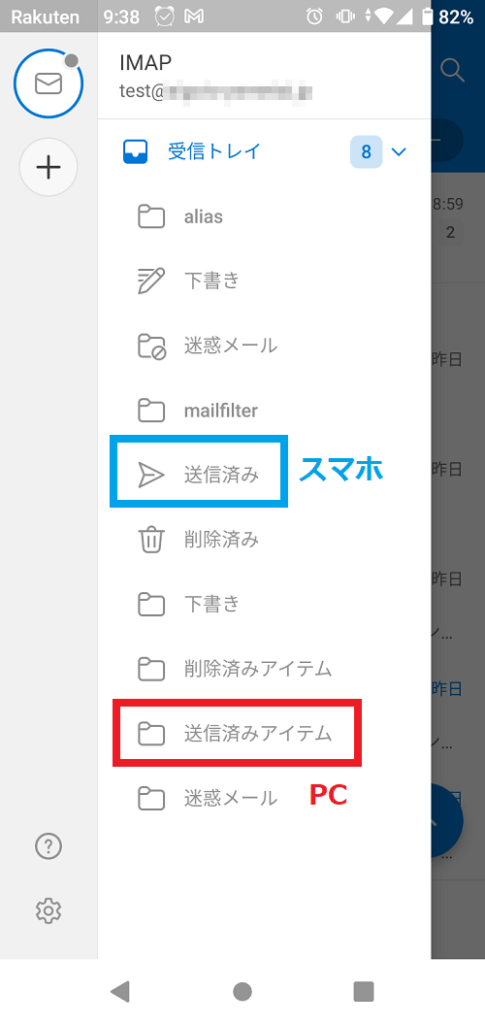
この仕様で問題ない場合、スマホアプリ(Android)のOutlook設定方法は下記の通りです。iPhoneも設定方法は同じです。
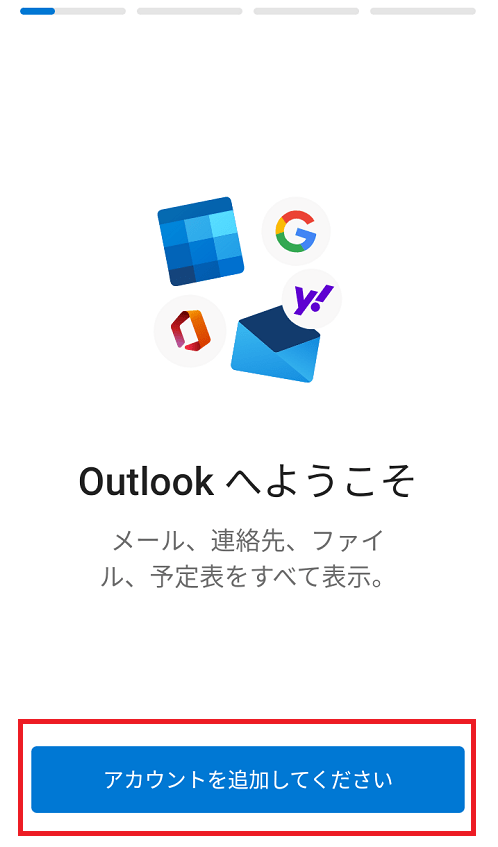
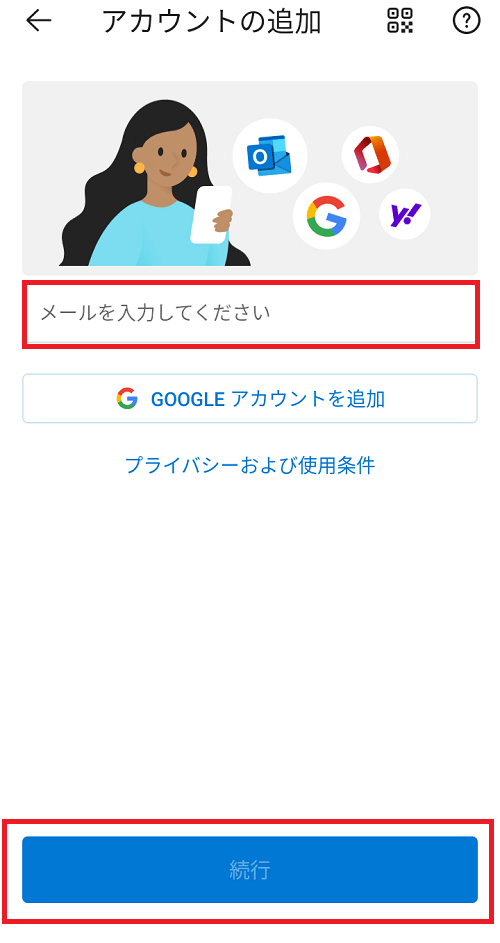
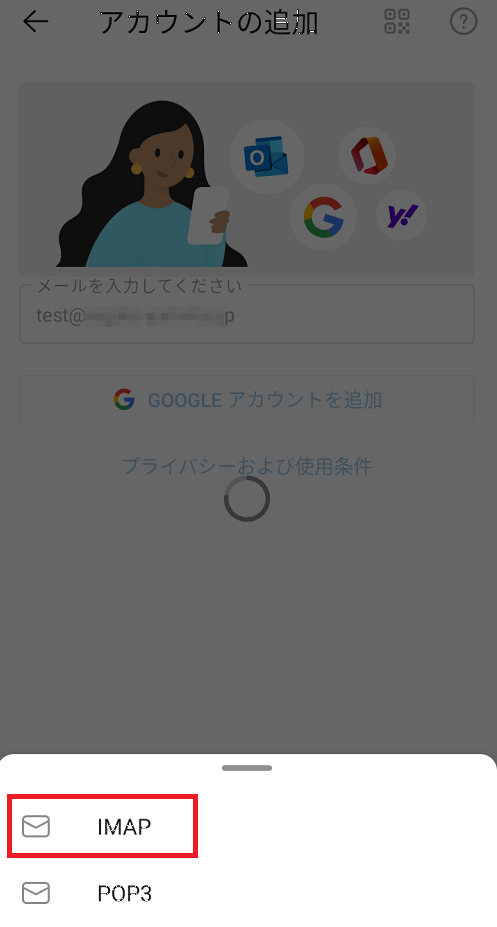
※スクショ不可のため箇条書きで
- 【メールアドレス】入力不要
- 【パスワード】エックスサーバーメールで設定したパスワードを入力
右下の詳細設定をオンにして下記①~⑧を入力
- 【表示名】受信側に表示される表示名を入力(株式会社◯◯など)
- 【説明】スマホアプリ上に表示される管理名(info@sample.comなど)
- 【IMAP受信サーバー:ホスト名】sv◯◯◯.xserver.jp
- 【IMAP受信サーバー:ポート】993
- 【IMAP受信サーバー:セキュリティの種類】SSL/TLS
- 【SMPT送信サーバー:ホスト名】sv◯◯◯.xserver.jp
- 【SMPT送信サーバー:ポート】465
- 【SMPT送信サーバー:セキュリティの種類】SSL/TLS
最後に
- 右上の「✔」で完了
旧サーバーメール(Outlook)のバックアップをとる
Xserver(新サーバー)に完全移行が確認できた段階で、必要に応じて旧サーバーメールのバックアップ⇒インポート作業を実施。
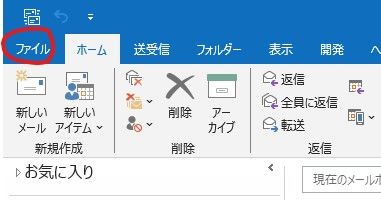
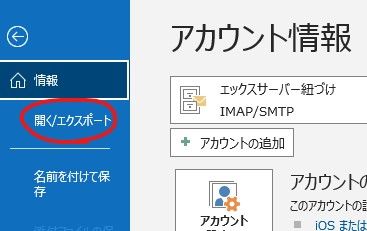
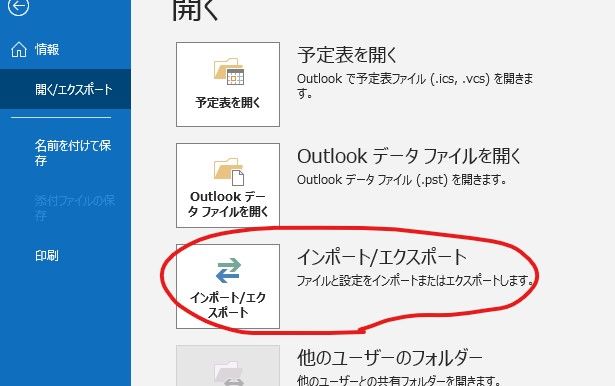
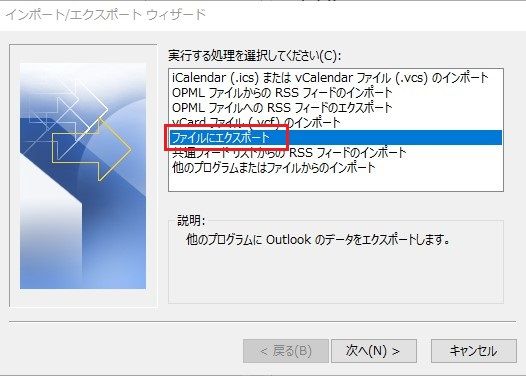
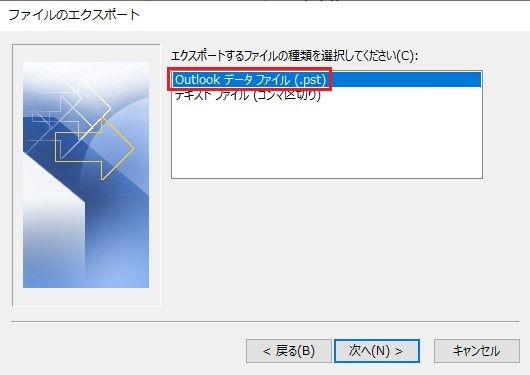
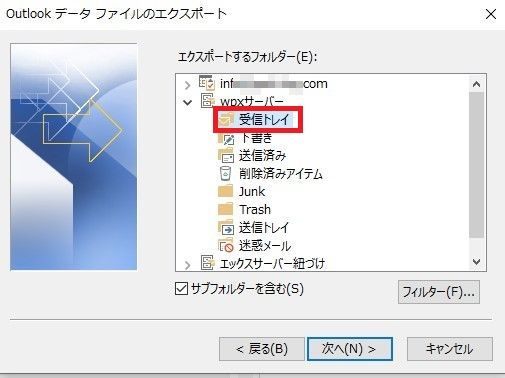
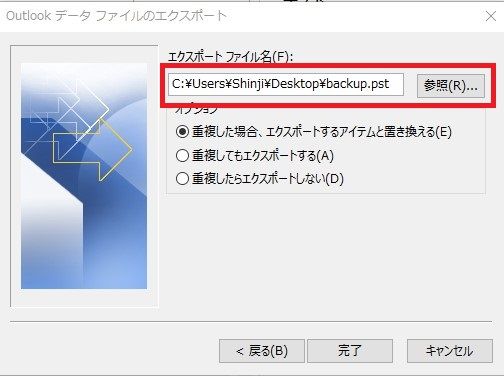
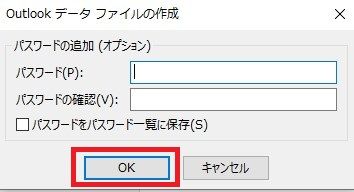
インポートで移行を完了させる
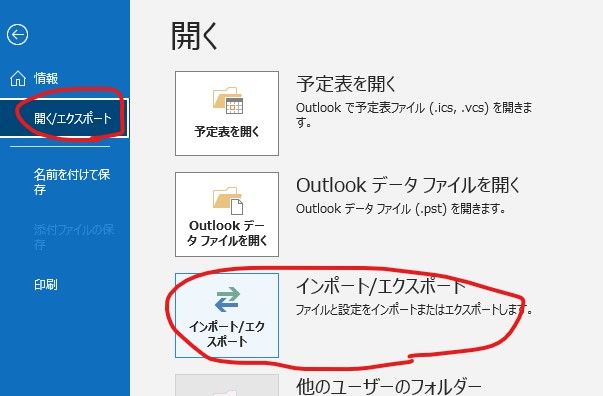
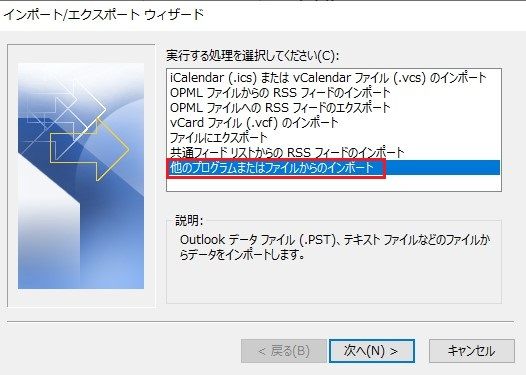
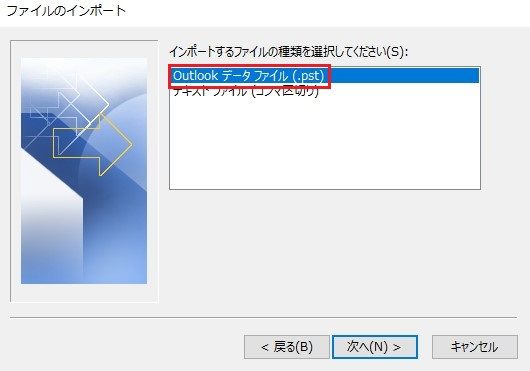
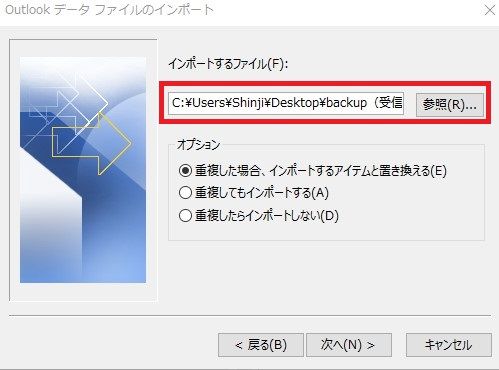
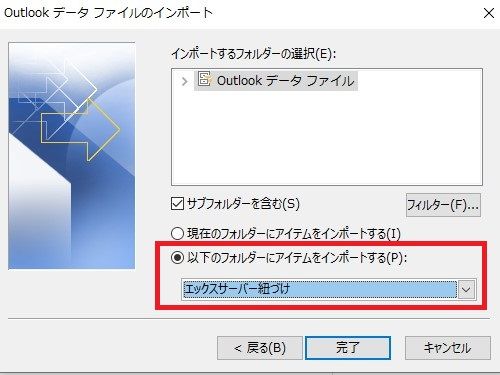
これでインポートは完了です。新サーバーアカウントに受信トレイを確認し、無事インポートされているかをご確認ください。必要に応じて同様の手順で送信メールの移行もご検討ください。
最後に旧アカウントをOutlookから削除
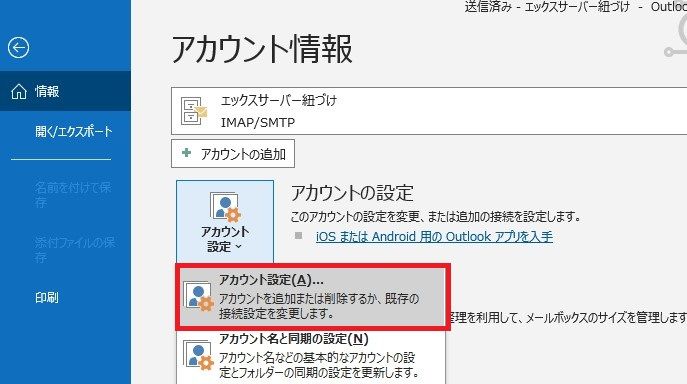
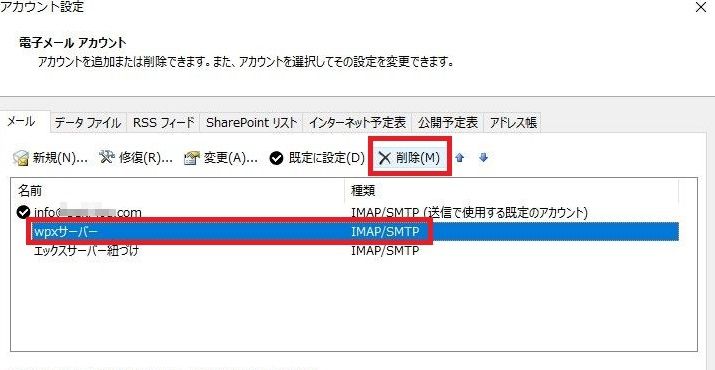
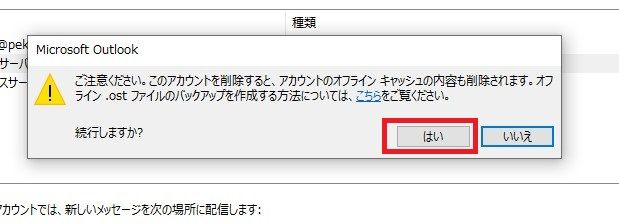
以上が、独自ドメインに紐づくメールアドレスを「旧サーバー」⇒「エックスサーバー(新サーバー)×Outlook」に移転する流れとなります。